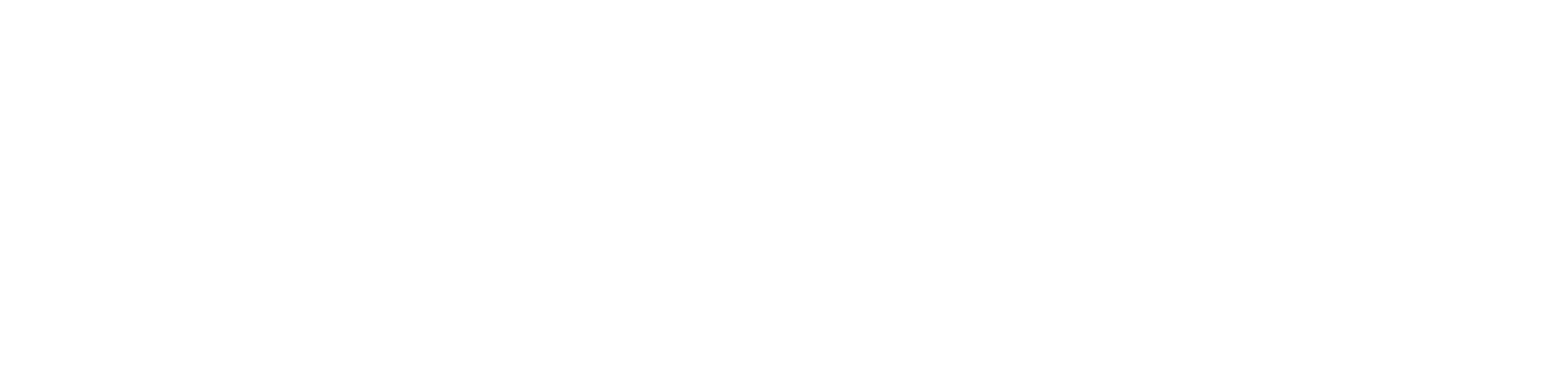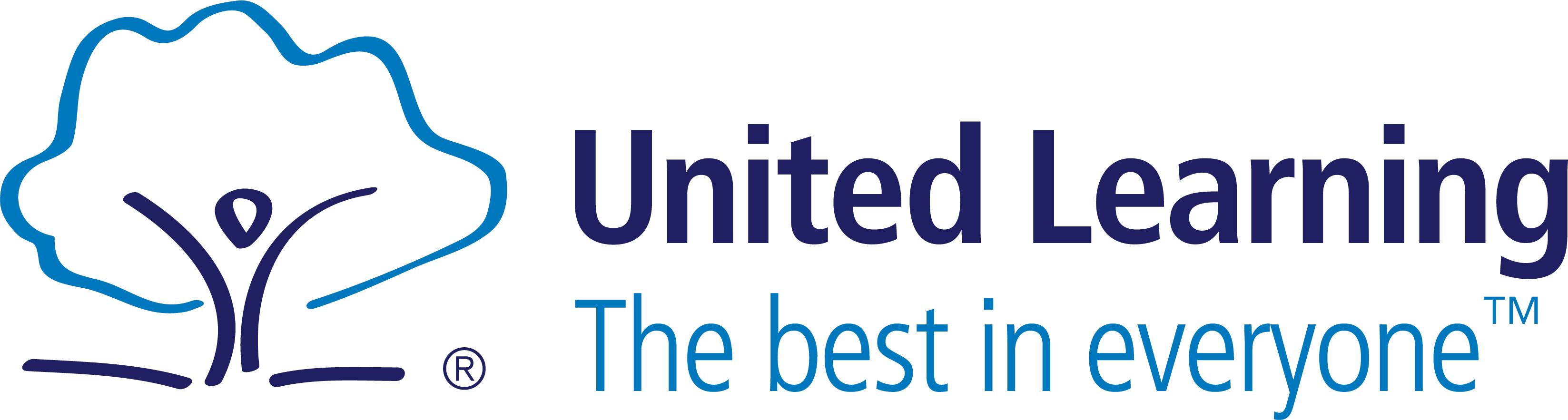Use of Social Media
As the online world continues to grow, the impact of Social Media on young people’s lives continues to be a concern. Recent research has shown that regular use of social media impacts on GCSE outcomes by at least 1 grade as students spend more and more time engaging online with friends and family and not engaging in conversation and dialogue in the real world, using abbreviations and ‘text speak’ rather than clear English which they will be assessed on in exams. Issues with friendship groups and young people having confidence to say things that they would not say in the real world ‘hiding’ behind a chat room/screen is a real concern, especially when what they say online has repercussions in the real world.
Here are some top tips from Think You Know regarding ways in which parents can support children to stay safe online
At this time, I would also remind parents that social media sites such as Facebook only permit people over the age of 13 to use them and therefore a student in year 7/8 will have provided fraudulent details in order to gain access and this is something that they and parents need to be aware of.
The Pro's & Cons of Social Media
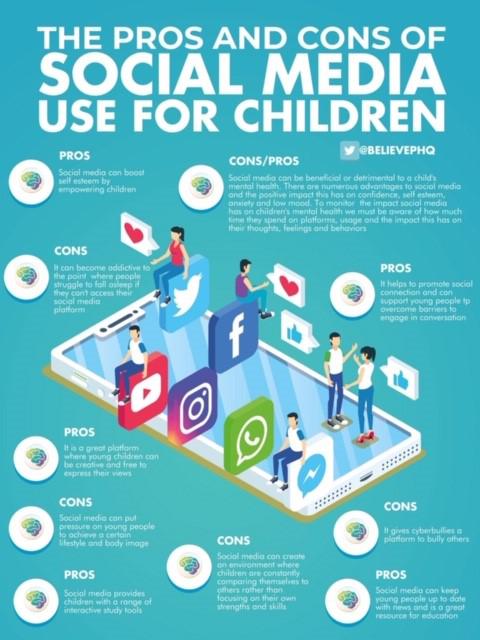
Catfishing
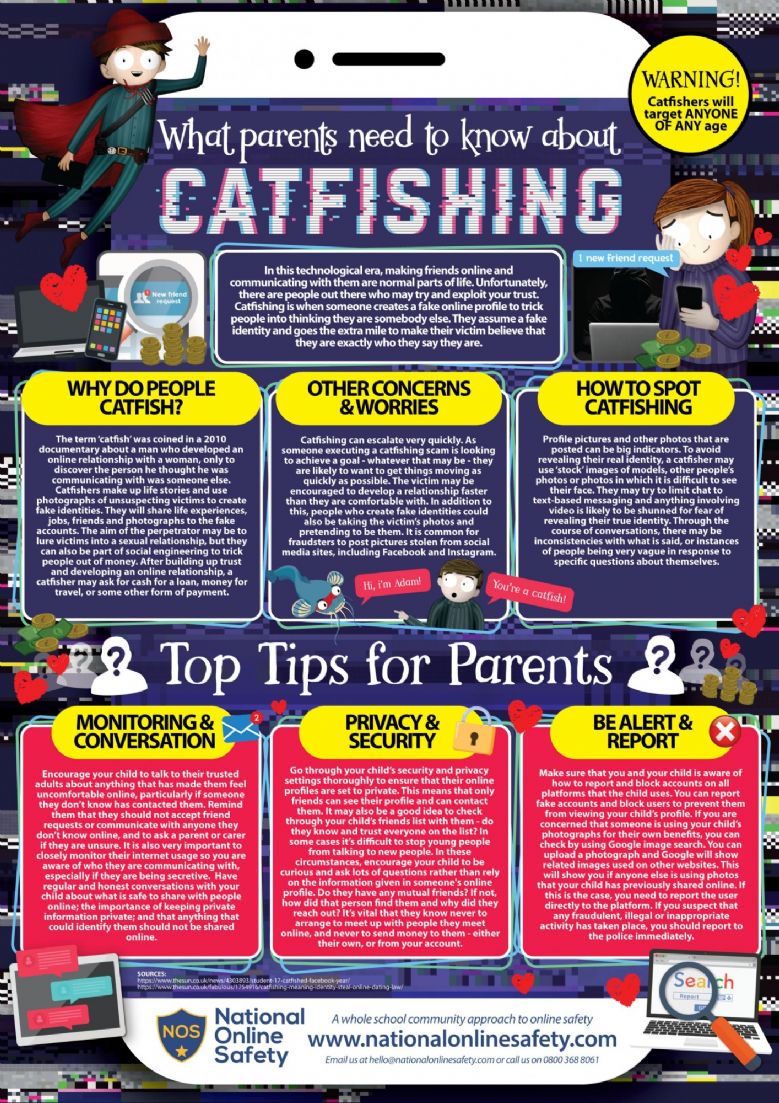
Protecting Personal Data
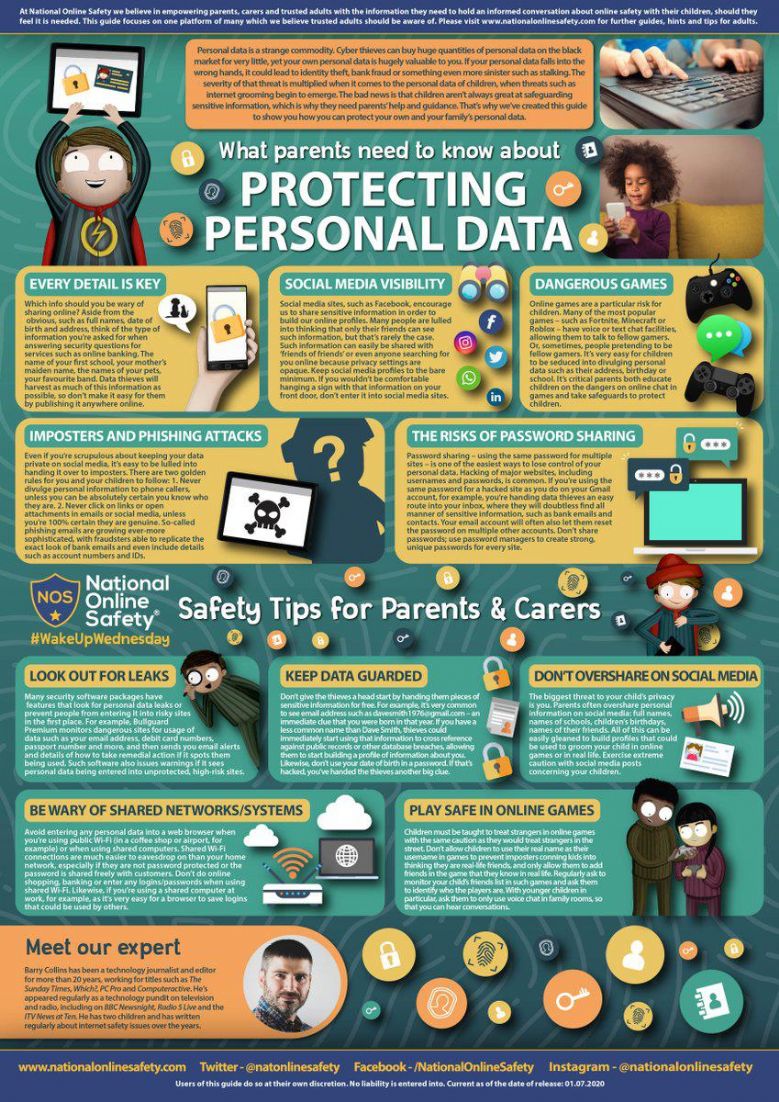
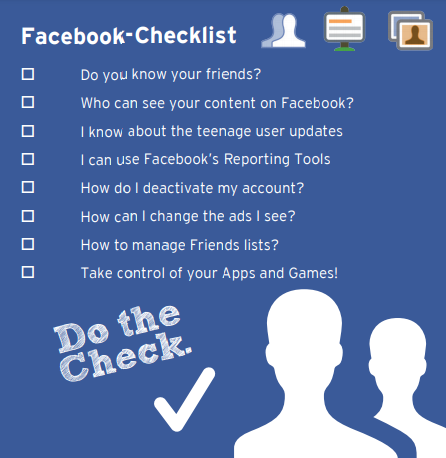
It is important that teenagers using Facebook use their real date of birth.
New users aged 13 - 18 will have a default privacy setting for sharing content with ‘friends’ only.
You can choose to make your posts Public but this will mean that anyone, including people you don’t know, will be able to see them. As such, think carefully before you post anything publicly.
Would you be happy for the following groups to see your posts:
- Your parents
- Your boyfriend or girlfriend
- teachers
- potential future employer
You can review who you are sharing content with after posting but remember, if your post was public, someone else may already have shared it.
How to manage Friend Lists
Think about creating ‘friend lists’ in order to share different information with your chosen audiences.
How to Create Friend Lists
- From your home page, scroll down to the Friends section and select More.
- Then select Create List.
- Write in the list’s name.
- Enter names of friends you want to add to the list in the Members Section.
- Click Create. The new list will now be an option when you add friends to lists.
Organise Friend Lists
- Choose a Friend List.
- Click Manage List button (Top right, under Home button).
- Edit List allows you to remove or add friends to the list.
- Click on a friend to remove.
- Click on top left drop down and select Friends. Click on who to add to the list.
- Click Finish to add them.
You’re in charge!
Be in control
Use the Privacy Checkup Dinosaur
Click on the padlock and the dinosaur will be there to help you with your privacy settings. Here you will see: Who can see my stuff? Who can contact me? How do I stop someone bothering me?
Note. • Facebook’s privacy settings help you control who can see your stuff on Facebook and how you connect with other people.
To find out more, check out the NEW Privacy Basics here www.facebook.com/about/basics
Consider the amount of information you want to share with different people. Do you want to share the same things with your work colleagues as your friends?
Who can see my stuff?
Consider only letting your “Friends” see everything. Remember though when tagging is involved, you need to be mindful that often ‘friends of friends’ can also see who and what you tag.
For up-to-date tagging info, visit: http://on.fb.me/PQzwdD.
- Click the Privacy shortcut (top right )
- Click Who can see my stuff
- Under Who can see my future posts, select Friends from the drop down list.
Note. Check out what your timeline looks like to the public by using the View As... tool in your privacy shortcuts
Keep an eye on your timeline
- Click the Privacy shortcut (top right )
- Click on See More Settings then Timeline and Tagging
- Turn on Review posts friends tag you in so you can choose what’s visible on your timeline
Ensure you can’t be found in a public web search
- Click the Drop Down (top right )
- Settings, then Privacy Settings
- Who can look me up?
- Do you want other search engines to link to your Timeline?
- Click edit & remove tick from the box. Who can see your posts’?
Facebook has in-line privacy controls so you can set your audience to: Private, Friends, Friends of Friends, Public, before you post a status update.
Note. The Activity Log is only visible to you. This tool makes it easier for you to review your posts and make changes to the audience of past content.
How can I change the Ads I see?
Facebook’s NEW Privacy Basics tool lets you take control of the ads you see by liking Pages, adding interests to your Timeline and clicking on ads you find useful or interesting.
Whilst this won’t change how many ads you see, it will help Facebook know more about what you like and the ads you see should be more relevant.
Changing your preferences To understand why you’re seeing a particular ad:
- Click the Cross in the right hand corner of the ad (x)
- Select ‘About this Ad’
To hide ads that you don’t want to see:
- Click the Cross in the right hand corner of the ad (x)
- Select ‘I Don’t Want To See This’
- If you don’t want to see any more ads from a certain advertiser. Select ‘Hide all from advertiser’
- Fill in the form that follows to help Facebook understand which ads you do and don’t want to see
Notes. • Managing your preferences is only possible in some areas on Facebook right now.
Even after making changes, you might still see ads that seem related to things you removed. E.g. You may see an ad if it’s broadly targeted in a town or city
Facebook’s Reporting Tools
Report abuse to Facebook If you feel that you are being bullied on Facebook, you can report it on the site using the Drop Down in the corner of any post.
Use the Social Reporting feature to get help from a parent, teacher or trusted friend without reporting the bully directly.
Note. The Social Reporting tool can be really useful if a friend posts something like an embarrassing photo which may not break Facebook’s rules. To learn more about Social Reporting go to www.facebook.com/report
Remember to take evidence and block abusive users by choosing the Block option by clicking the cog icon on the front of their Timeline.
Blocking someone means they will no longer be able to contact you on Facebook.
You can track progress of your reports using the Support Dashboard, which will also alert you when a decision has been made about your report.
You can find this by clicking the Drop Down (top right ) and selecting Settings, Support Dashboard.
If content isn’t removed, the reporter will be told why. More information on the Support Dashboard can be found here: http://on.fb.me/IRcv7q.
Note. Reporting features are the same across all devices
How do I deactivate my account?
How do I deactivate my Facebook account?
If you deactivate your Facebook account, your timeline will not be erased, but temporarily suspended. No one will be able to find your account and it will no longer appear in Friends lists.
How do I permanently delete my Facebook account? 1.
- Click the Drop Down
- Settings.
- Security (left hand side of page).
- Deactivate your account.
All data and information in the account will be kept and can be reactivated at any time.
- Click the Drop Down
- Help.
- Type How do I permanently delete my account? and follow the link to Submit your request here.
Warning! Your Facebook account will become deactivated for 14 days and will be deleted if you do not use it in that time.
Contacts and Help
Facebook Safety Centre: www.facebook.com/safety
Facebook Help Centre: www.facebook.com/help
Facebook Anti-Bullying Hub: www.facebook.com/safety/bullying
Facebook Privacy Basics: www.facebook.com/about/basics Report/Remove tags video: http://youtu.be/CaJYQXiu3PY
UK Safer Internet Centre: www.saferinternet.org.uk
Email: enquiries@saferinternet.org.uk Phone: 0844 800 2382
Professionals Online Safety Helpline: 0844 3814 772
Childnet: www.childnet.com IWF: www.iwf.org.uk
Report abuse or grooming to CEOP: http://ceop.police.uk
Childline: 0800 1111 www.childline.org.uk
Anti-Bullying Alliance: www.anti-bullyingalliance.org.uk
Pick up a copy of this checklist along with other Online Safety materials on the SWGfL Store: www.swgflstore.com
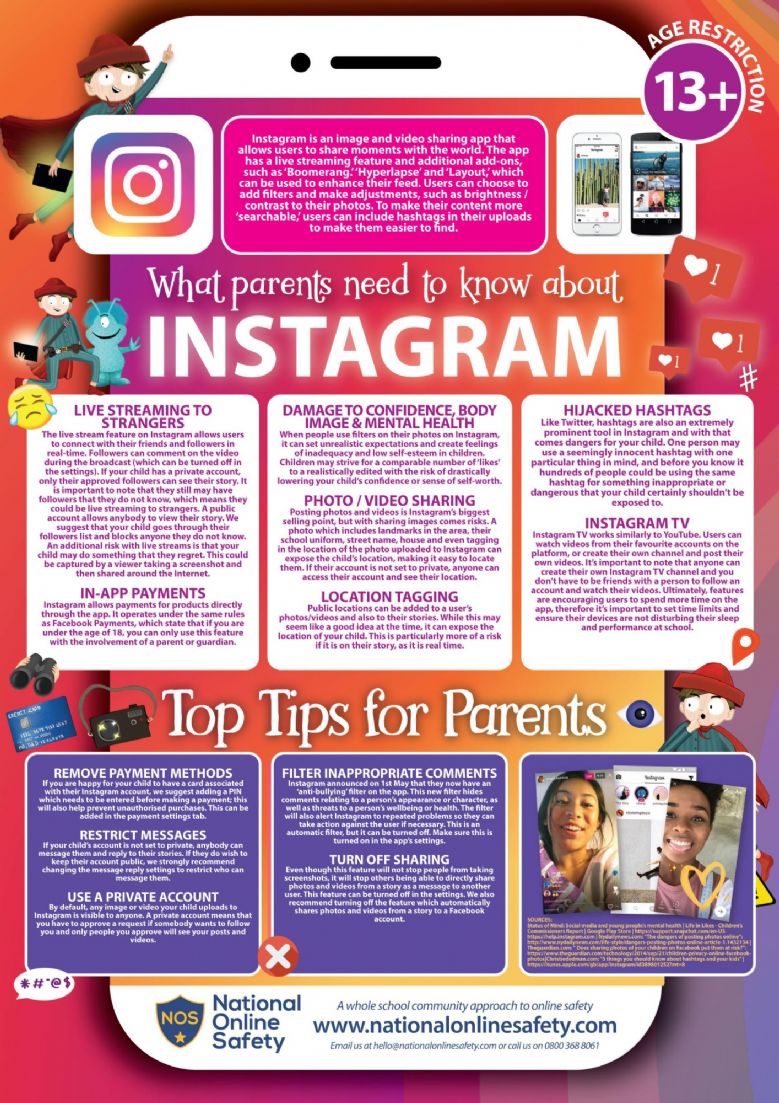
Do you know how to block someone?
When you block someone, they can’t see your profile or posts.
To block or unblock someone:
Go to their profile by finding them in your followers list or by searching for their name or username.
Tap their username to open their profile and then tap (iOS) and (Android).
Tap Block User.
To unblock someone, follow the steps above and then tap unblock
Do you know how to delete comments?
You can delete comments you’ve made, including photo or video captions, as well as comments other people have left on your posts.
To delete a comment or caption on an Apple device
Tap Comment below the photo Swipe to the left over the comment or caption you’d like to delete
Tap and then choose if you want to Delete or Delete and Report Abuse
On an android device
Tap below the photo
Tap the comment or caption you want to delete
Choose if you want to Delete Comment or Delete Comment and Report Abuse
Do you know how to delete your account?
When you delete your account, your profile, photos, videos, comments, likes and followers will be permanently removed.
To delete your account:
Log into instagram.com from a computer
Click your username in the top right and then select Edit Profile
Click I’d like to delete my account in the bottom right
Keep in mind that we can’t reactivate your account, and you can’t sign up with the same username again after the account has been deleted.
If you don’t want to delete your account but want to change who can see it, you can set your posts to private or block people.
Dou you know if your account is private or public?
Instagram has a simple privacy setting: you either share your posts with anyone (a public account) or only share with people whom you have approved to follow you (a private account). We encourage people to think before they share, whether they have a private or public account
Do you know who your followers are?
If you have a public account, anyone can follow you and see your posts.
If you have a private account, you have to approve every request to follow you and people will only be able to see your photos or videos if you approve them as a follower.
Every so often, it’s helpful to take a look at your followers and do a spring cleaning of sorts.
If you’d like to remove someone that is following you, you can block them, as described above.
Snap Chat
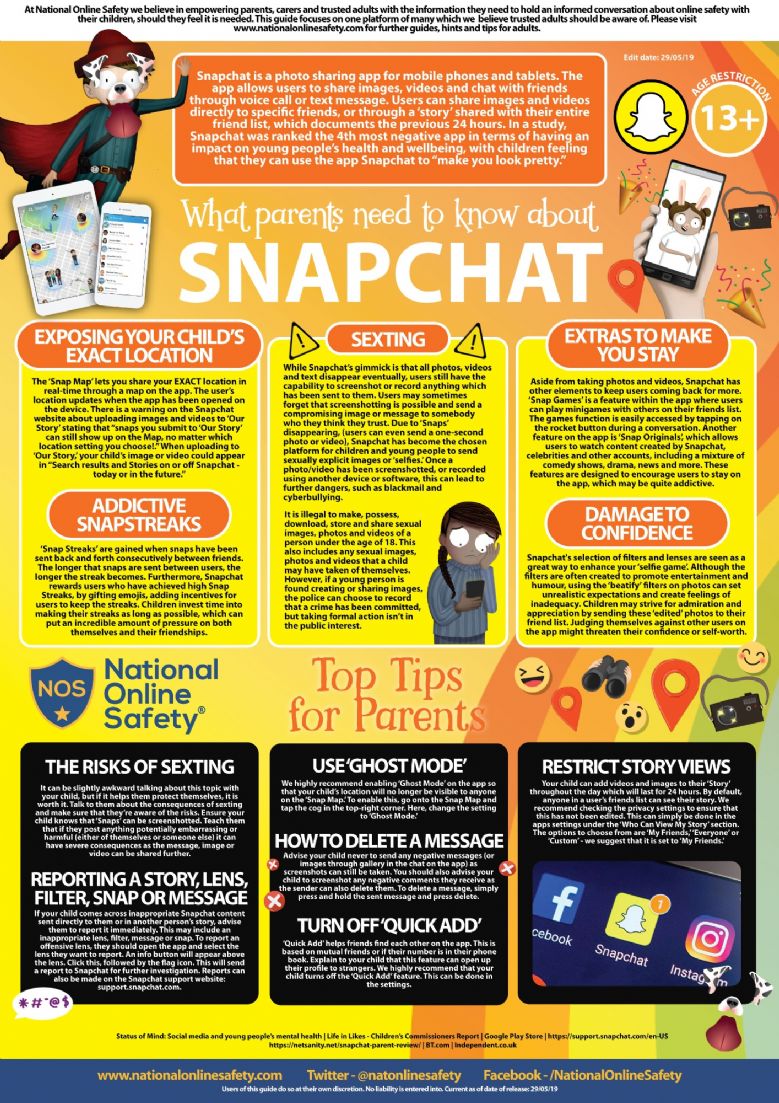
Kik
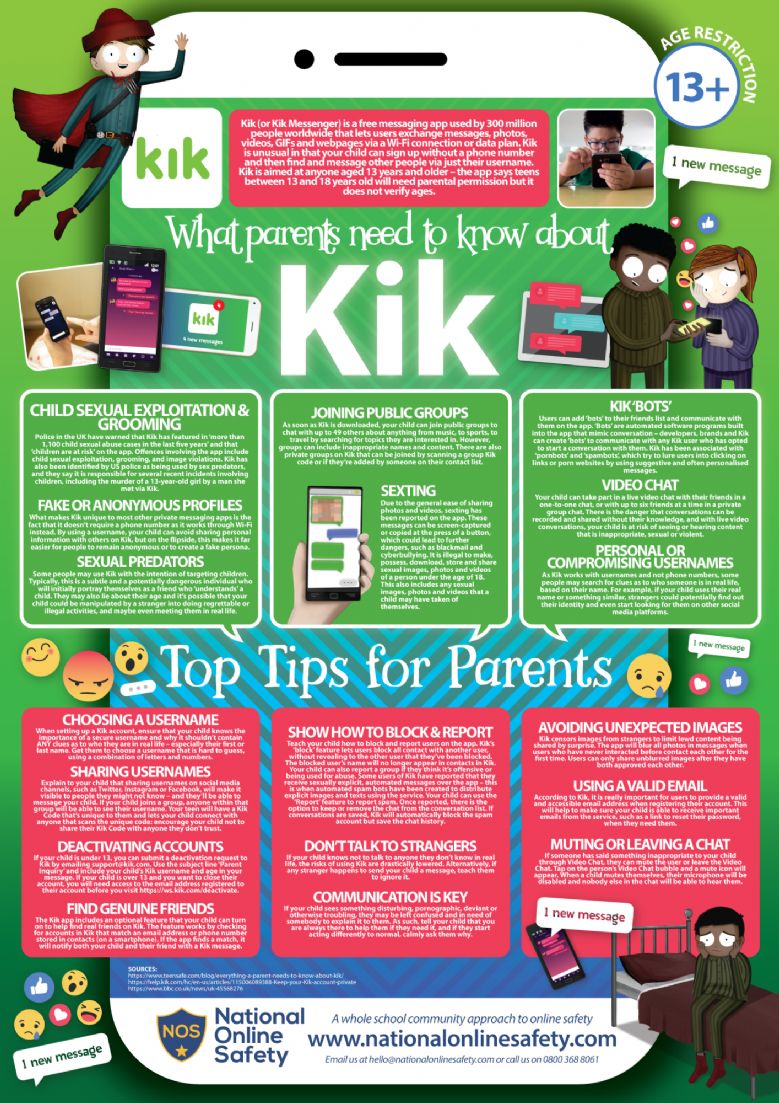 insert pic
insert pic
Telegram
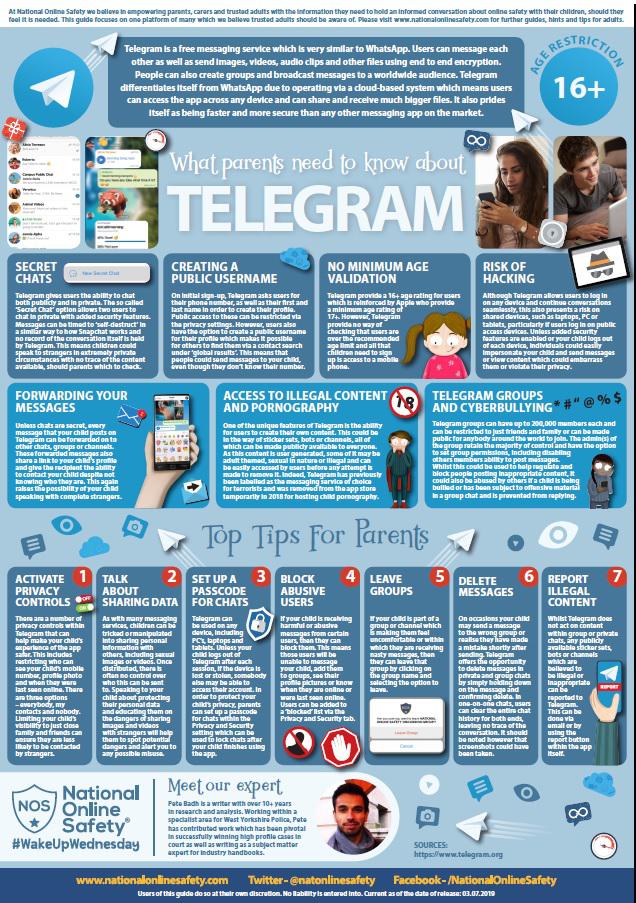
House Party
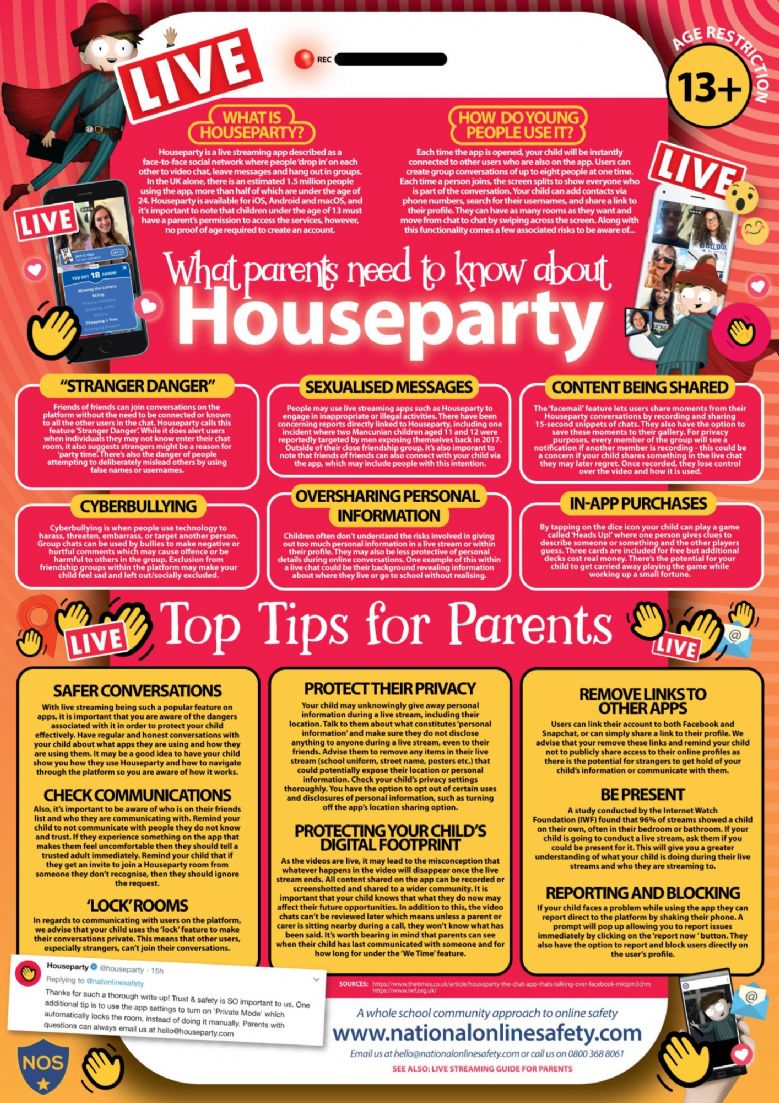
Online Gaming
Age Ratings
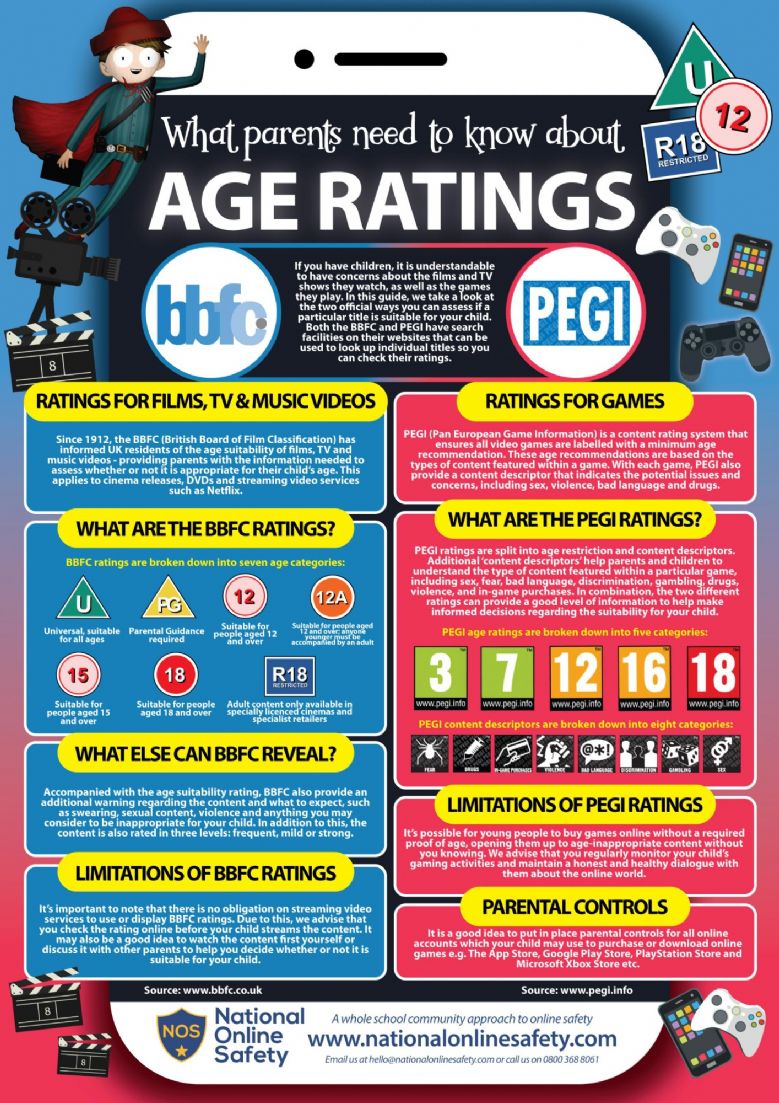
Fortnite
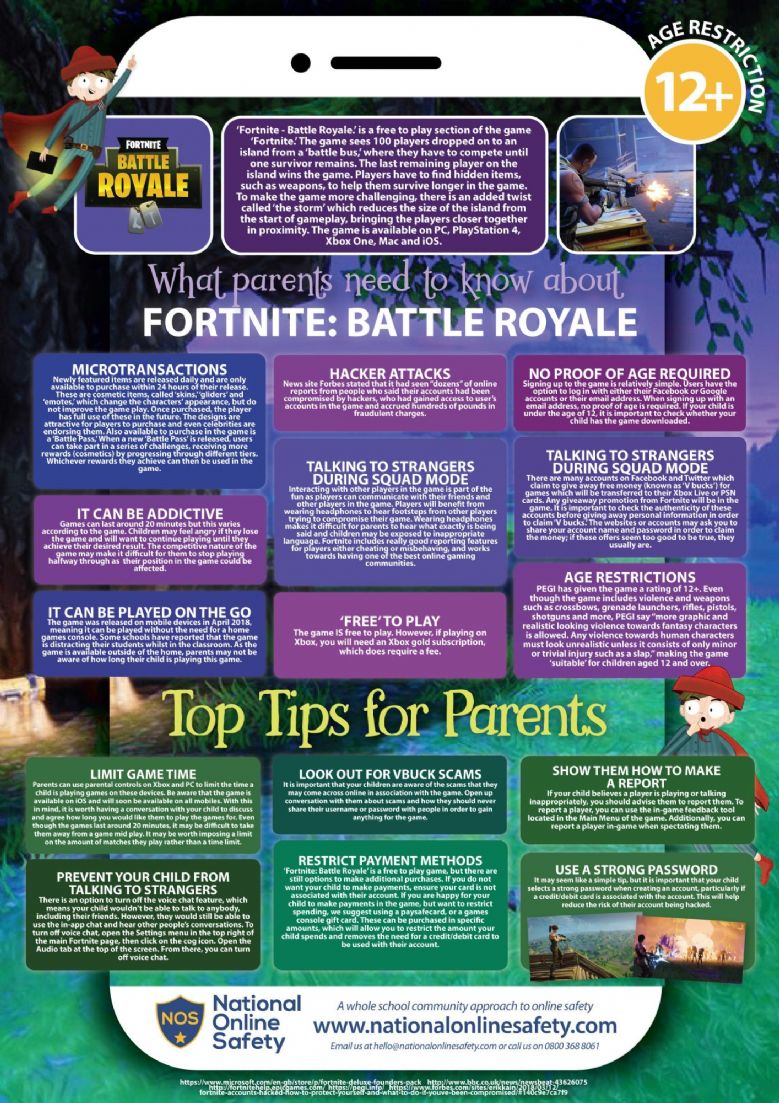
Minecraft
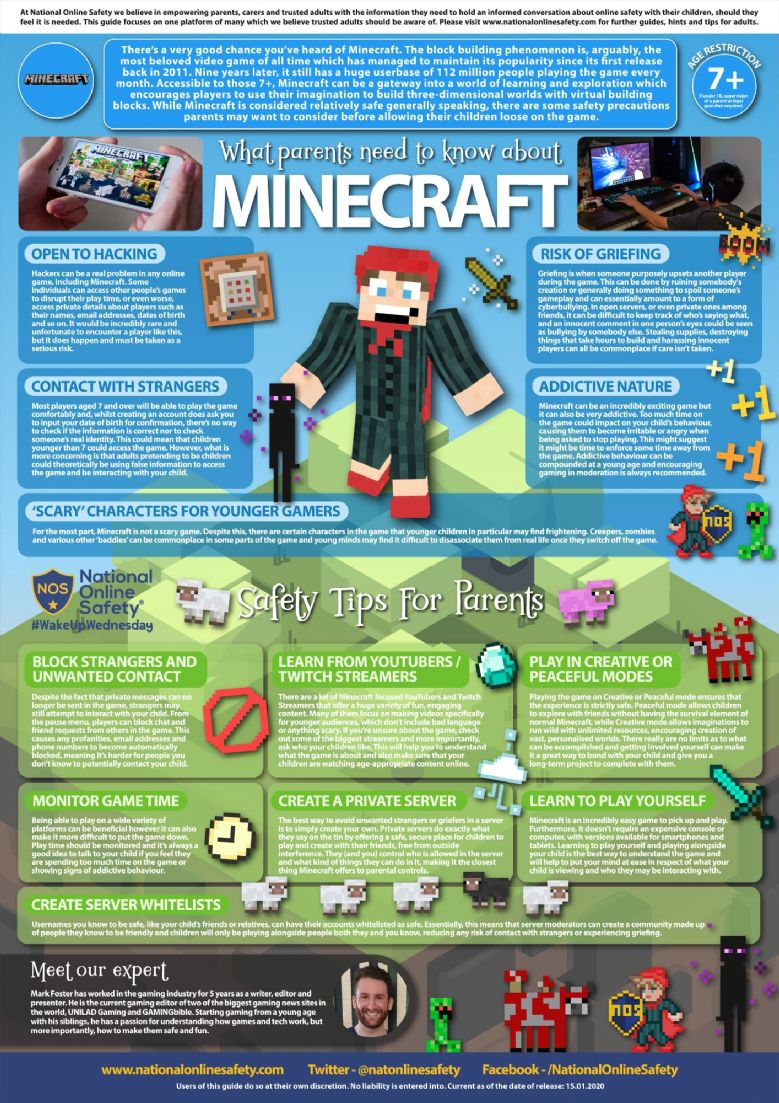
Fifa
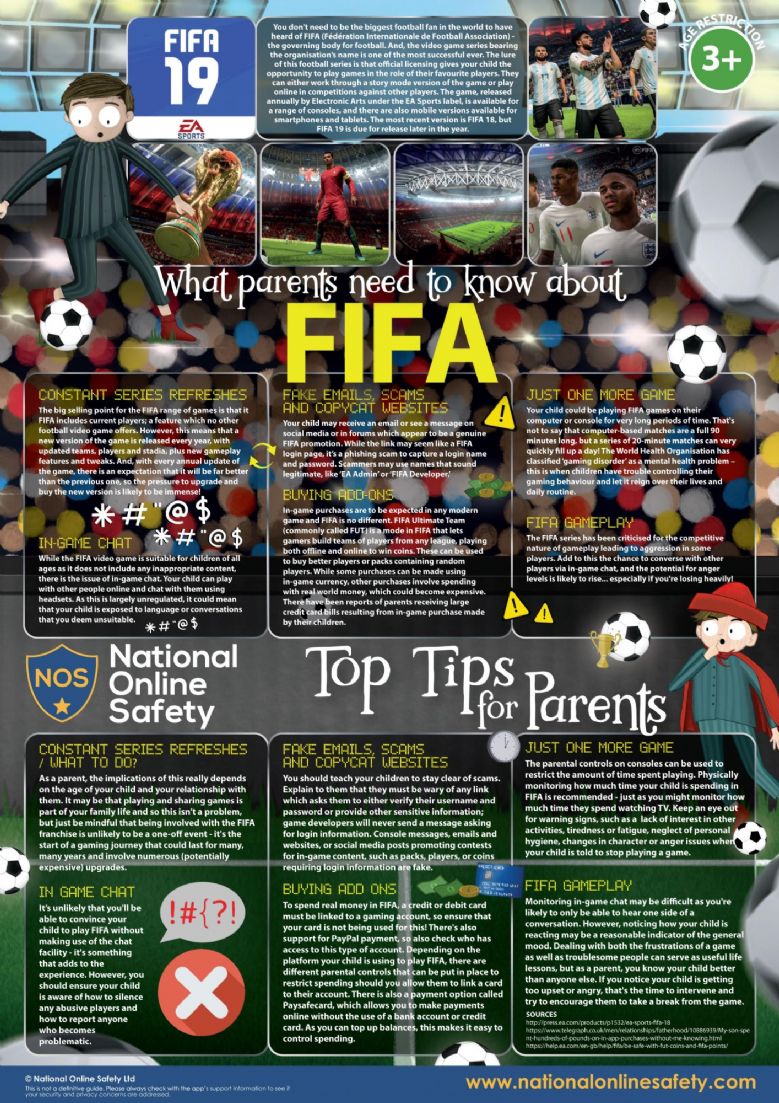
GTA
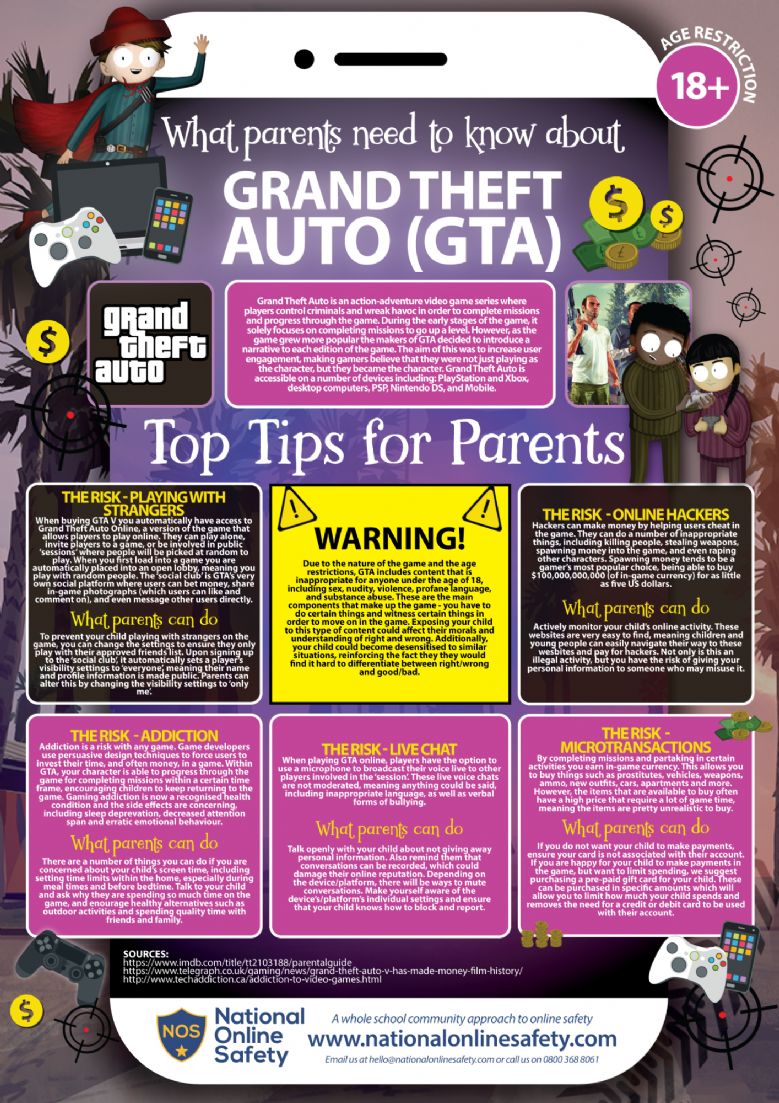
Be involved in your child’s online life.
For many of today’s young people there is no line between the online and offline worlds. Young people use the internet to socialise and grow and, just as you guide and support them offline, you should be there for them online too. Talk to them about what they’re doing; if they know you understand they are more likely to approach you if they need support.
Watch Thinkuknow films to learn more. The Thinkuknow programme has films and advice for children from 5 all the way to 16. Your child may have seen these at school, but they can also be a good tool for you to find out more about what young people do online and some of the potential risks.
Keep up-to-date with your child’s development online.
Be inquisitive and interested in the new gadgets and sites that your child is using. It’s important that as your child learns more, so do you.
Set boundaries in the online world just as you would in the real world. Think about what they might see, what they share, who they talk to and how long they spend online. It is important to continue to discuss boundaries so that they evolve as your child’s use of technology does.
Know what connects to the internet and how.
Nowadays even the TV connects to the internet. Your child will use all sorts of devices and gadgets; make sure you’re aware of which ones can connect to the internet, such as their phone or games console. Also, find out how they are accessing the internet – is it your connection or a neighbour’s Wifi? This will affect whether your safety settings are being applied.
Consider the use of parental controls on devices that link to the internet, such as the TV, laptops, computers, games consoles and mobile phones. Parental controls are not just about locking and blocking, they are a tool to help you set appropriate boundaries as your child grows and develops. They are not the answer to your child’s online safety, but they are a good start and are not as difficult to install as you might think. Service providers are working hard to make them simple, effective and user friendly.
Emphasise that not everyone is who they say they are.
Make sure your child knows never to meet up with someone they only know online. People might not always be who they say they are. Make sure your child understands that they should never meet up with anyone they only know online without taking a trusted adult with them.
Know what to do if something goes wrong.
Just as in the offline world, you want to help your child when they need it. Therefore, it is important to know when and how to report any problem.
At this time, I would also remind parents that social media sites such as Facebook only permit people over the age of 13 to use them and therefore a student in year 7/8 will have provided fraudulent details in order to gain access and this is something that they and parents need to be aware of.
Any parent who is concerned about their child’s online use should seek appropriate advice and guidance from CEOP (http://www.ceop.police.uk/) or https://www.thinkuknow.co.uk